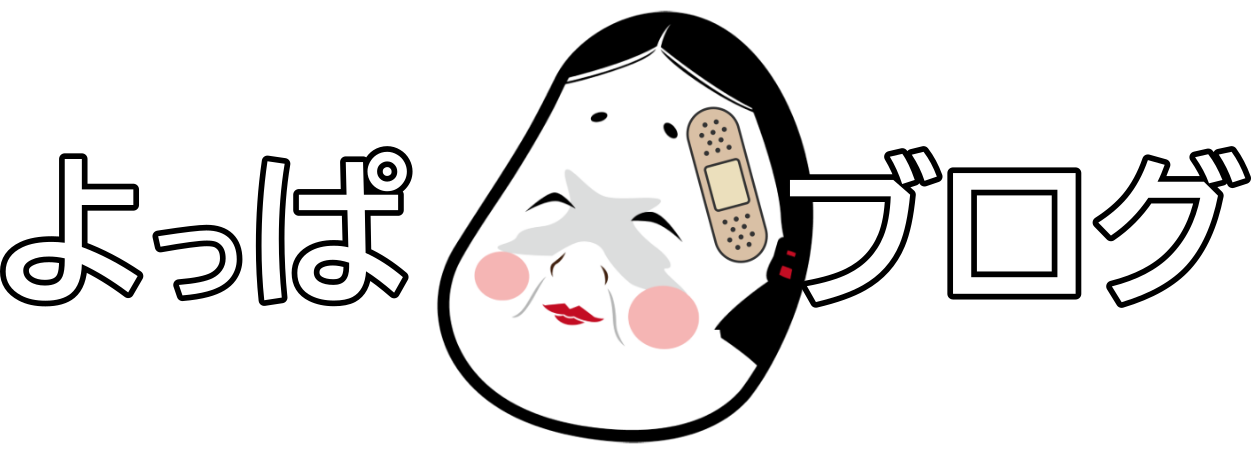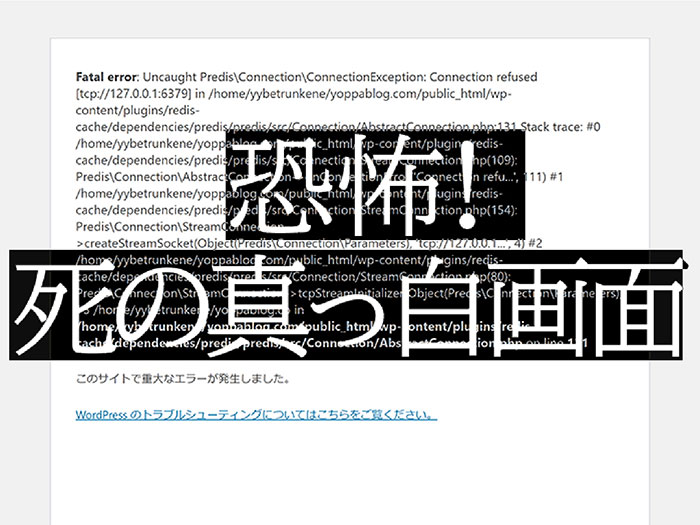プラグイン更新で致命的エラー発生

ブログ更新しようとWordPressの管理画面を開くと、いつもの如く更新推奨の表示が出ていました。
2〜3度スルーしてましたが時間に余裕ができたタイミングで更新しました。
軽々しく(ポチッ)とね
WordPressでブログを始めて3年と4か月。
これまで何度となくプラグイン更新を行いましたが一度もエラーを起こさなかったので
最近はほぼ躊躇いなく更新していました。
油断大敵。
そこに現れたのは【死の真っ白画面】
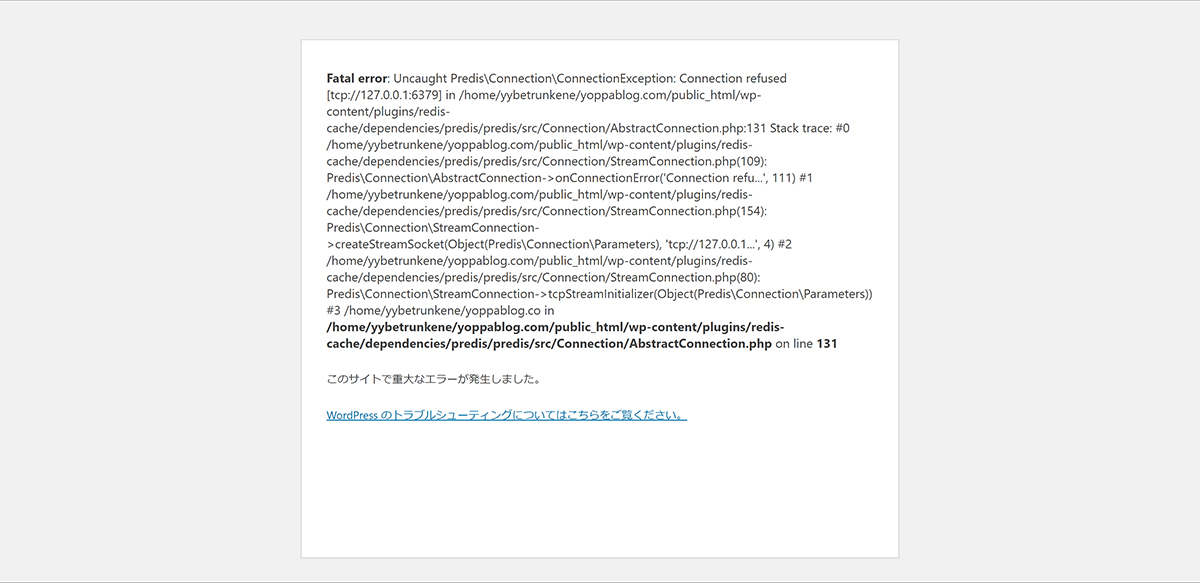
しばし呆然→ 頭からは血の気が引き⤵ 焦りから体温上昇⤴
後悔先に立たず。
HP制作を勉強した者なら必ず注意されたであろう
【プラグインの更新は慎重にしろ】
この教えを軽んじ安易に更新し続けて来た愚かな自分を呪いました。
とりあえず英文のエラーメッセージはなんのことやら意味不明なので一読もせず
最下段に記載のあった下記リンクをクリック。
そこに描かれていた方法は
FTP またはファイルマネージャーで、”plugins” フォルダーの名前を一時的に変更し
プラグインを無効にするといったものでした。
その後【ワードプレス、プラグイン、更新、エラー、対処法】などのキーワードでネット検索し
複数のサイトに私と同じ流れで同じ苦境に立たされた体験が記載されているのを見つけました。
するとそのどれもが同じ対処法を紹介し、かつ簡単に直るから安心してと書いてるものだからー
けっこー安心しちゃったのですがー、安心するのは早かった💧
私はその方法では直すことができなかったのです。
紹介の方法では直らないのか、紹介の方法を正確に実行できていないのか、
理由はどちらかわかりませんがとにかく直りませんでした。
死の真っ白画面のまま。エラーメッセージの内容にもビタイチ変化なし。
同じキーワードでは皆同じ対処法を紹介しており
その方法がダメだった時の次の手を紹介しているサイトは見つからず、
完全に行き詰まってしまいました。
困った時はエックスサーバーカスタマーサポート
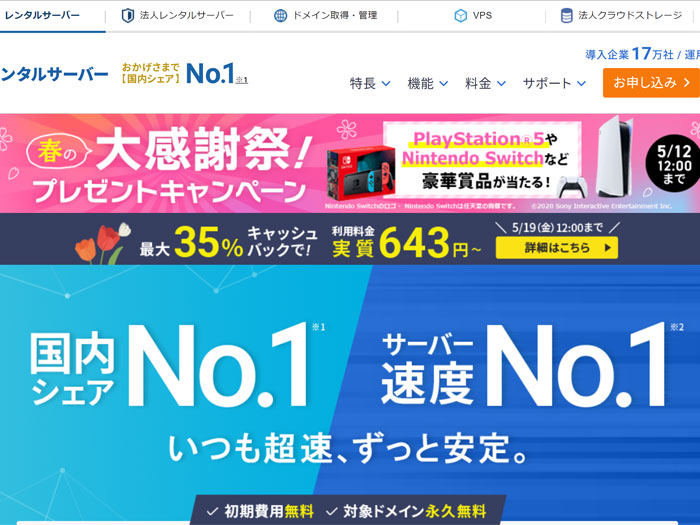
頼る宛がない私は困り果て、無理を承知でXserverのカスタマーサポートに電話。
しかしと言うか、やはりと言うか、
WordPressの操作トラブルはWordPressのサポートに聞いてほしいと言われました。
だがしかし、
ここからがエックスサーバーカスタマーサポートの頼れるところ。
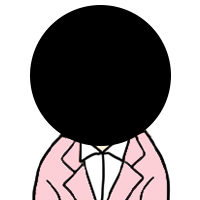
WordPressで発生したエラーについての直し方はお伝えできませんが、エラー発生の前の状態に戻す事が可能なので、その方法でしたらご案内できます。
と、ご提案くださいました。

ナイスサポート!
そして見事、
エックスサーバーのお陰で【死の真っ白画面】を直すすることができました!
あなたがエックスサーバーユーザーなら
何かしらのエラーを起こし改善が見込めない場合は同じ方法をお試しください。
それにしても感謝。
これまでも何度となくXserverさんに助けられてきました。
直接関係ないことなんだから(こちらではわかりかねます)で終われるだろうに。
下手な状況説明の中からキーワードを聞き逃さず、可能性のある対処法を伝えてくれる。

マジ親切、神対応!
ということでその方法を載せておきます。
エックスサーバーのデータ復元方法

復元方法.1
1.サーバーパネルを開く
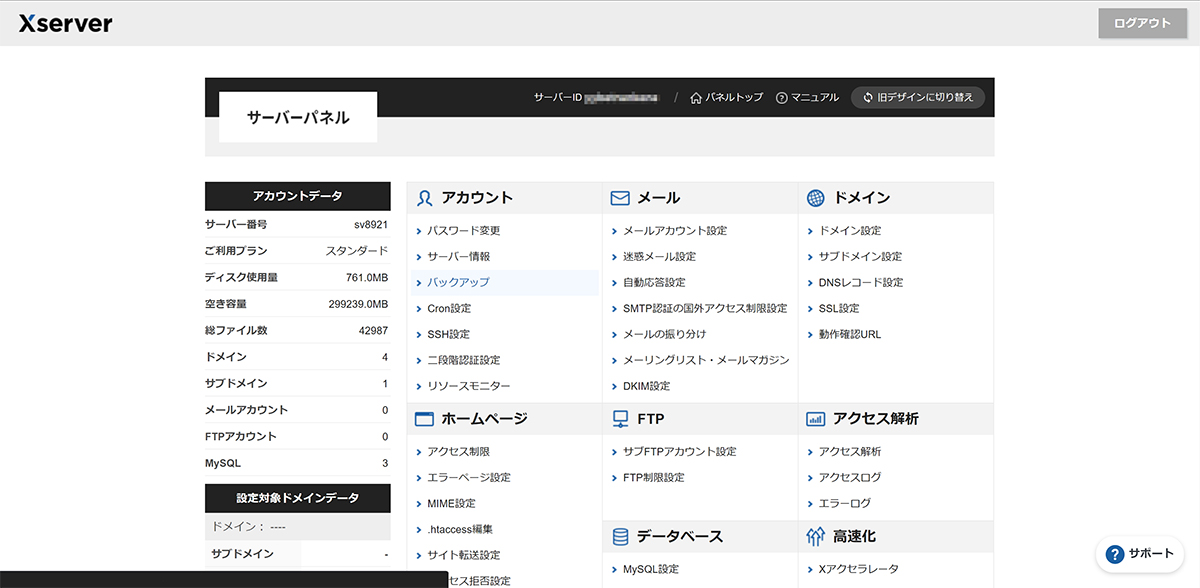
2.アカウント>バックアップ>自動バックアップデータ取得・復元
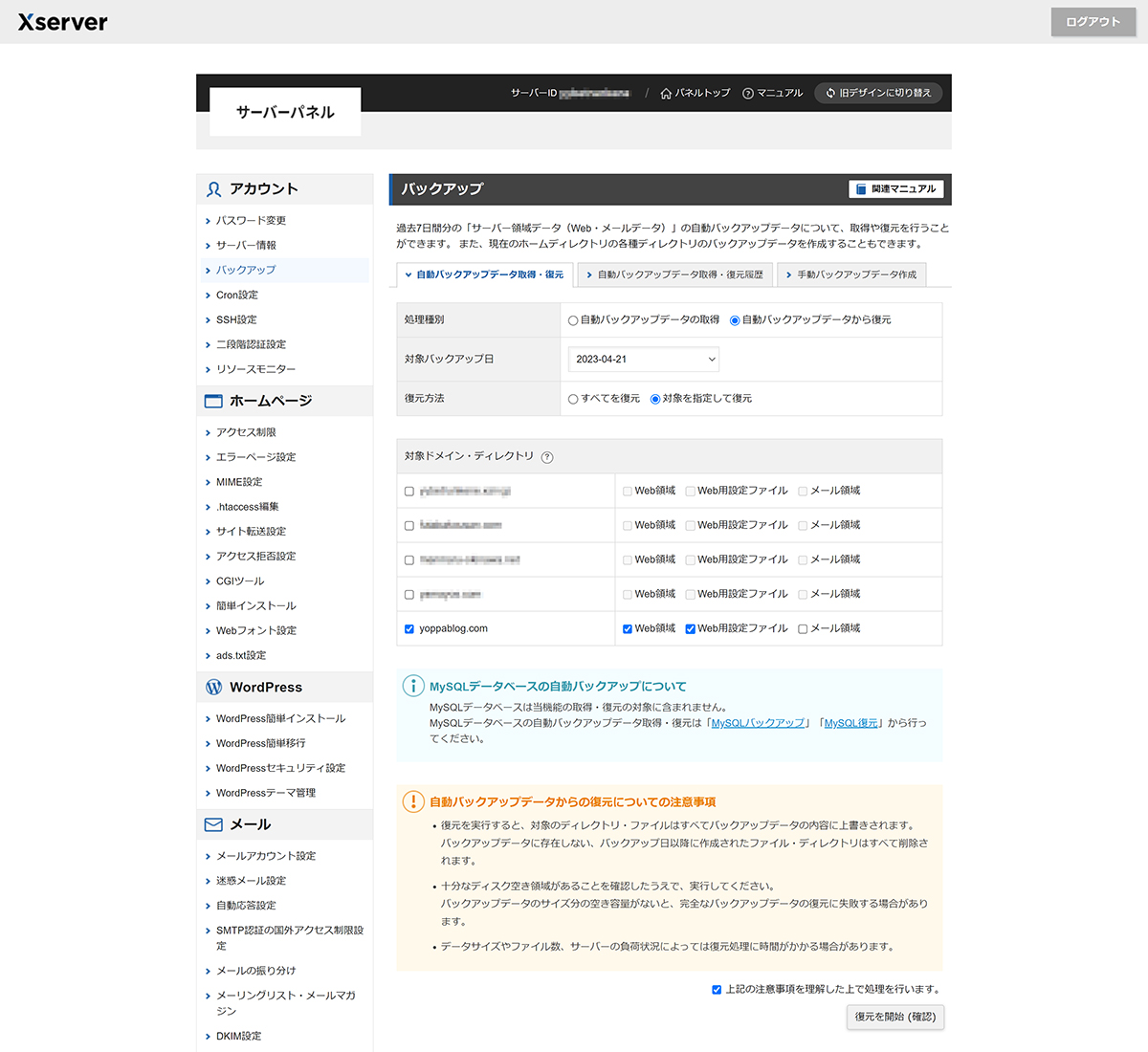
3.処理種別>自動バックアップデータから復元にチェック
4.対象バックアップ日を選択
(※データバックアップは毎晩深夜から明け方にバックアップが取られています。)

例えば私がプラグインの更新してエラー起こしたのは昼頃なので、その場合本日の日付でOK
5.取得方法>対象を指定

私は複数のサイトを管理しているので管理画面に入れなくなったサイトだけを選択
6.上記の注意事項にチェック入れて取得を開始(確認)>取得を開始(実行)

これで数分から数十分待ちます
終了後、ブラウザのキャッシュをクリアしてからアクセス試します。
復元方法.2
復元方法.1だけでプラグイン更新前の状態に戻らなかった場合は
以下の作業も行ってくださいと教えてもらいました。
1.パネルトップ>ワードプレス簡単インストール
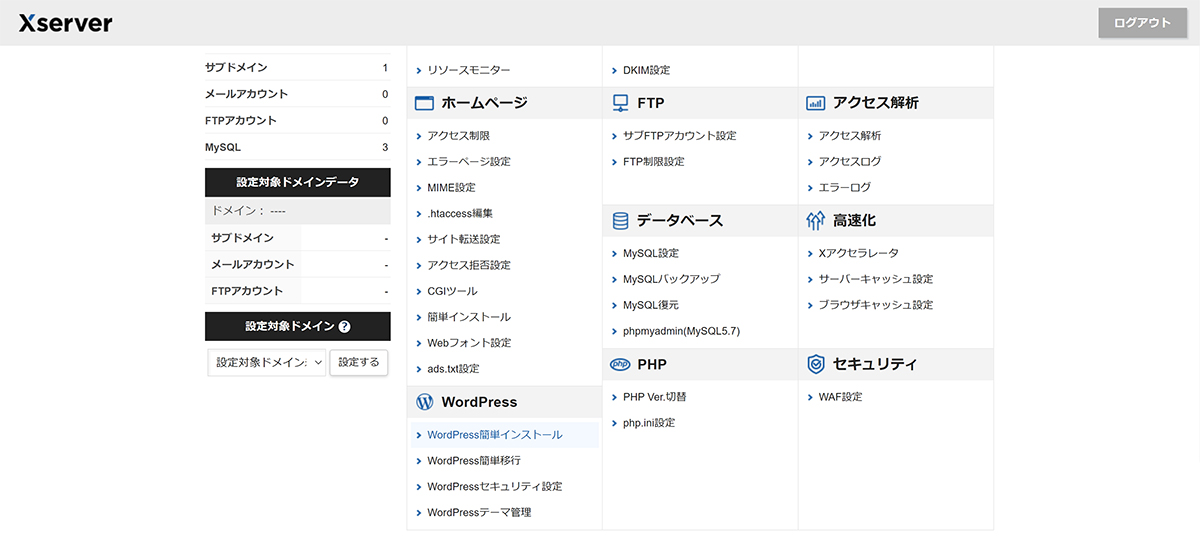
2.MySQLデータベース名を確認
3.パネルトップに戻りデータベースのMySQL復元を選択
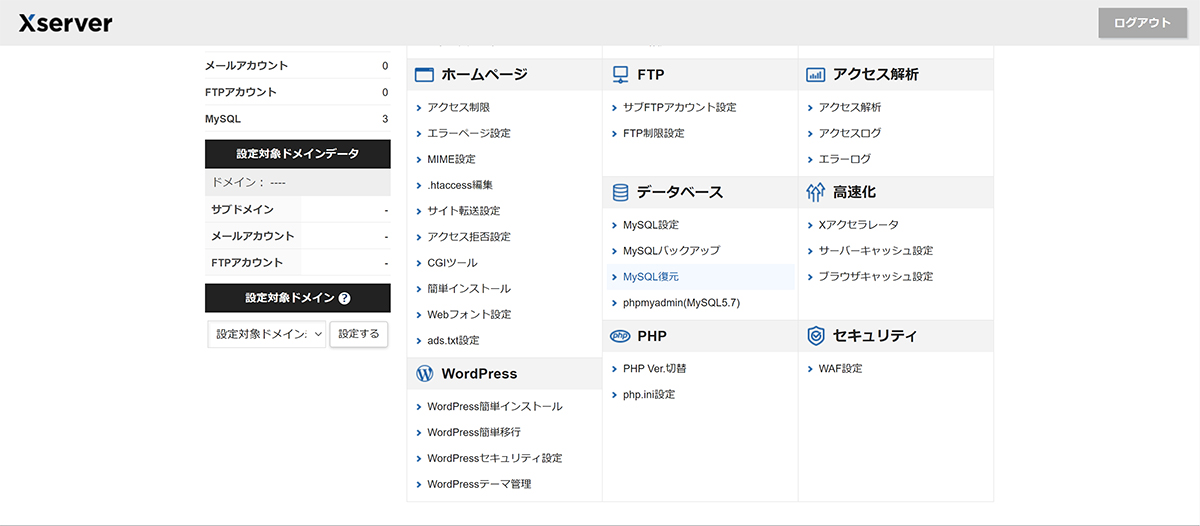
4.データベース一覧から先ほど調べたMySQLデータベース名を選択
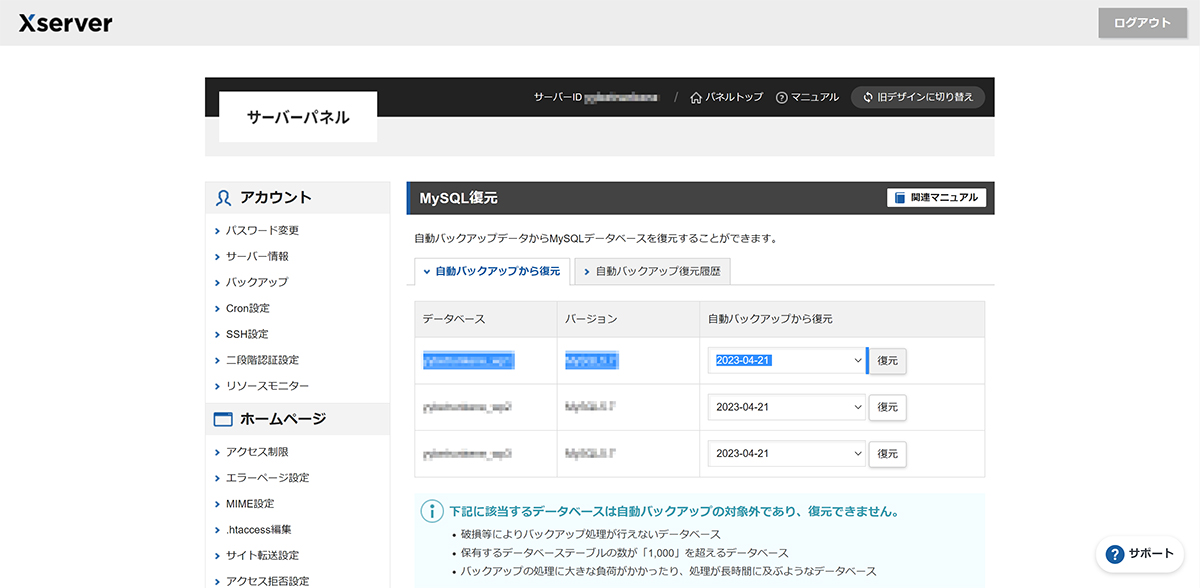
5.必ず同じ日付で復元を実行
私は復元方法.1だけで直ったので.2は実際に試してはおりませんが、参考になさってください。
要注意プラグイン【Redis Object Cache】
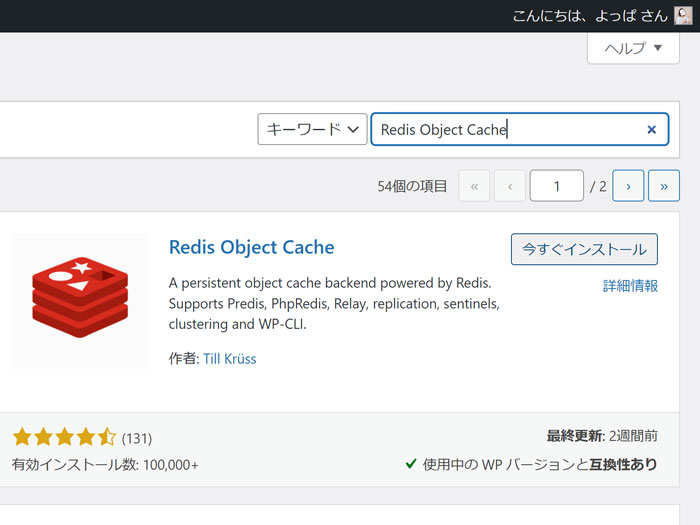
今回の問題は【Redis Object Cache】というプラグインの更新で発生しました。
このプラグインをインストールした理由はWordPressのサイトヘルスステータスに表示されていた
【永続オブジェクトキャッシュを使用してください】という改善提案を消したいが為だったのですが
プラグインの制作者さん自らが
Redis Object Cacheはエンジニアなど相応の技術を持った方が使うプラグインで
初心者にはおすすめできないとはっきりおっしゃっているそうです。
それに【永続オブジェクトキャッシュを使用してください】の改善案は
無視しても特に影響はないらしいので、
私はサイト復旧後に早速、Redis Object Cacheを無効化してアンインストールしました。
プラグイン更新は慎重に

エックスサーバーを利用していたおかげで無事回避することができましたが
これからはプラグインの更新は必ず安全を確認してから行うことにします。
最新のプラグインに更新しなくても管理メニューは機能します。
安全性の確認をしたうえで更新を行うのが面倒なら更新のお知らせは無視しましょう。
更新案内の赤い数字がいつまでも表示され続けるので几帳面な性格だとまーまーイラっとしますが
死の真っ白画面に遭遇して焦って大汗かくよりよっぽどマシです。
ただしサイトのヘルスステータスは下がるのでいずれにしても更新はすべきです。
この防備録が、
今この世の何処かで焦って脇汗かいてる誰かの助けとなりますように☆彡